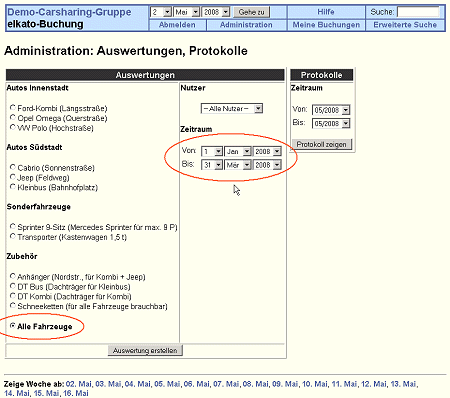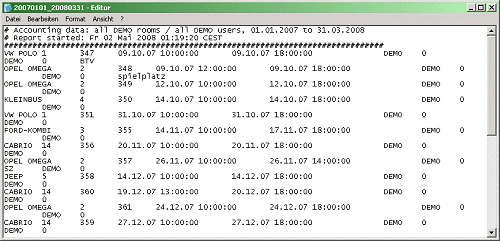|
Administration elkato-Buchung: AdministrationInhalt dieser Seite (verbergen) Verwalten der Stammdaten: Bereiche, Ressourcen, TeilnehmerVerwalten von Bereichenelkato-Buchung erlaubt es, die Gesamtheit alles buchbaren Ressourcen in Bereiche zu gliedern; jede Ressource ist genau einem Bereich zugeordnet. Auch dann, wenn Sie Ihre Ressourcen nicht in Bereiche aufteilen wollen, muß jedoch wenigstens ein Bereich angelegt sein. Um Bereiche anzulegen, zu ändern oder zu löschen, müssen Sie in elkato-Buchung als Teilnehmer mit Administratorrechten angemeldet sein. Klicken Sie im Seitenkopf auf Eigenschaften eines Bereichselkato-Buchung speichert und nutzt für jeden Bereich folgende Eigenschaften. NameDer Bereichsname wird überall dort verwendet oder angezeigt, wo Bereiche ausgewählt werden können. Verwenden Sie hierfür eine natürlichsprachliche, leichtverständliche Benennung. Beispiele:
SortiernummerMittels der Sortiernummer können Sie bestimmen, in welcher Reihenfolge das System die vorhandenen Bereiche auflistet; der Bereich mit der kleinsten Sortiernummer steht dabei jeweils zuoberst. Die Sortiernummern der definierten Bereiche müssen keine lückenlose Zahlenreihe bilden; es kommt nur auf das Größenverhältnis an. Wenn mehrere Bereiche dieselbe Sortiernummer haben, ist die Anzeigereihenfolge unbestimmt. Eine Besonderheit sind Sortiernummern oberhalb von 90, mit denen Sie Bereiche und deren Ressourcen im Kalender verstecken können. ID-NummerDie ID-Nummer wird vom System beim Anlegen eines Bereichs automatisch vergeben und dient lediglich dazu, den Bereich unabhängig von seinem (änderbaren) Namen immer eindeutig zu identifizieren. Für die Administration des Systems hat die ID-Nummer keine weitere Bedeutung. Bereich anlegenAuf der Seite Bereich ändernAuf der Seite Bereich löschenUm einen Bereich löschen zu können, müssen Sie zuvor alle Ressourcen aus diesem Bereich gelöscht oder in andere Bereich verschoben haben! Danach: Löschen des Bereichs durch Anklicken von Bereich im Kalender versteckenDamit ein Bereich nicht mehr in der Bereichs-Auswahlliste im Kalender oben links erscheint, geben Sie ihm eine Sortiernummer oberhalb von 90. Verwalten von RessourcenUm Ressourcen anzulegen, zu ändern oder zu löschen, müssen Sie in elkato-Buchung als Teilnehmer mit Administratorrechten angemeldet sein. Klicken Sie im Seitenkopf auf Eigenschaften einer Ressourceelkato-Buchung speichert und nutzt für jede Ressource folgende Eigenschaften. NameDer Ressourcenname wird an verschiedenen Stellen in elkato-Buchung verwendet, z.B. in den Kalendertabellen und in Auswahllisten. Der Name sollte möglichst kurz und dennoch verständlich und eindeutig eine Ressource bezeichnen. Er darf natürlichsprachlich sein, also auch Sonderzeichen wie Leerzeichen und Klammern enthalten. Einige Empfehlungen:
BeschreibungWährend der Name einer Ressource (s.o.) möglichst kurz sein soll, können Sie in der Beschreibung einen bis zu 30 Zeichen langen Text zusätzlich erfassen. Diese Beschreibung erscheint in elkato-Buchung nie separat, immer nur zusammen mit dem Ressourcennamen (z.B. wenn Sie in einer Kalenderansicht mit dem Mauszeiger länger auf einem Ressourcennamen stehenbleiben); daher ist es nicht nötig oder sinnvoll, den Ressourcennamen in der Beschreibung nochmal zu wiederholen. Stattdessen können Sie dort etwa den Standort ausschreiben oder das Kennzeichen angeben, falls Sie dies nicht schon im Namen tun. BereichDie Zuordnung einer Ressource zu einem Bereich bestimmt, in welcher Kalendersicht die Ressource sichtbar wird. Falls Sie eine Ressource vor den Teilnehmern im Kalender verbergen wollen (etwa, weil sie nicht mehr zur Verfügung steht, inmitten eines Abrechnungszeitraums jedoch nicht gelöscht werden kann), können Sie dies tun, indem sie sie einem versteckten Bereich zuordnen. SortiernummerMittels der Sortiernummer können Sie bestimmen, in welcher Reihenfolge das System die vorhandenen Ressourcen auflistet (inbesondere im Buchungskalender); die Ressource mit der kleinsten Sortiernummer steht dabei jeweils zuoberst. Die Sortiernummern der definierten Ressourcen müssen keine lückenlose Zahlenreihe bilden; es kommt nur auf das Größenverhältnis an. Wenn mehrere Ressourcen dieselbe Sortiernummer haben, ist die Anzeigereihenfolge unbestimmt. ID-NummerDie ID-Nummer wird vom System beim Anlegen einer Ressource automatisch vergeben und dient lediglich dazu, die Ressource unabhängig von ihrem (änderbaren) Namen immer eindeutig zu identifizieren. Ressource anlegenAuf der Seite Administration: Bereiche und Fahrzeuge (s.o.):
Ressource ändernAuf der Seite Administration: Bereiche und Fahrzeuge (s.o.):
Ressource im Kalender verbergenLegen Sie, falls Sie dies noch nicht getan haben, zunächst einen versteckten Bereich an. Ordnen Sie die Ressource dann diesem versteckten Bereich zu. Ressource löschenAuf der Seite Administration: Bereiche und Fahrzeuge (s.o.):
Achtung: Das Löschen einer Ressource löscht zugleich alle Buchungen dieser Ressource! Sollte also eine Ressource inmitten eines Abrechnungszeitraums ausscheiden, so löschen Sie sie erst nach der nächsten Abrechnung aus elkato-Buchung. In der Zwischenzeit können Sie weitere Buchungen dieser Ressource verhindern, indem Sie als Administrator eine "Dauerbuchung" darauf anlegen und diese Buchung entsprechend benennen. (Sie blockieren somit den Zugriff der Teilnehmer auf diese Ressource.) Außerdem bietet es sich an, eine solche Ressource im Kalender vor den Teilnehmern zu verbergen, indem Sie sie in einen versteckten Bereich verschieben. Verwalten von TeilnehmernJedem Mitglied oder Nutzer der CSO entspricht in elkato-Buchung einem Teilnehmer mit einem Zugangskonto, das über den Login-Namen identifiziert wird. Wenn ein CSO-Mitglied keine Einzelperson, sondern etwa eine Familie oder eine Firma ist, dann benutzen alle Personen dieser Gruppe denselben Login-Namen für ihre Anmeldung an elkato-Buchung. Um Teilnehmer anzulegen, zu ändern oder zu löschen, müssen Sie in elkato-Buchung als Teilnehmer mit Administratorrechten angemeldet sein. Klicken Sie im Seitenkopf auf Administration und folgen Sie dann dem Link Nutzer am Beginn der aufgerufenen Seite, um so in die Seite Administration: Nutzer zu gelangen. Dort sehen Sie eine Liste der derzeit im System vorhandenen Teilnehmer. Eigenschaften eines Teilnehmerselkato-Buchung speichert und nutzt für jeden Teilnehmer folgende Eigenschaften. Login-NameDer Login-Name ist die Kennung, mit der sich der Teilnehmer am System anmeldet. Er dient in elkato-Buchung auch allgemein dazu, den Teilnehmer eindeutig unter allen Teilnehmern der CSO zu identifizieren. elkato-Buchung unterscheidet im Login-Namen keine Groß- und Kleinschreibung. Sie können Login-Namen daher überall (d.h. bei der Teilnehmerpflege und bei der Anmeldung am System) klein, groß oder gemischt schreiben. Angezeigt werden Login-Namen immer in Großschreibung. Tipps für die Vergabe von Login-NamenEs ist ratsam, eine Namenskonvention für die Vergabe von Login-Namen aufzustellen und einzuhalten. Login-Namen sollten möglichst folgende Eigenschaften haben:
Daraus ergibt sich unsere Empfehlung für eine Namenskonvention:
BeschreibungDie Beschreibung eines Teilnehmers wird an verschiedenen Stellen in elkato-Buchung eingeblendet, um den Teilnehmer zu kennzeichnen. (Beispiel: Wenn Sie im Buchungskalender mit dem Mauszeiger auf einer Buchung stehenbleiben, dann werden die Beschreibung des Nutzers sowie die der Buchung selbst in der Browser-Statuszeile und/oder einem kleinen "Quickinfo" angezeigt.) Die Beschreibung sollte daher - im Gegensatz zum Login-Namen (s.o.) - den vervollständigten Namen des Teilnehmers enthalten. Je nachdem, ob der Teilnehmer eine Einzelperson, Familie, Firma o.a. ist, sind verschiedene Formen sinnvoll. Beispiele:
Es ist auch möglich, weitere Informationen über einen Teilnehmer hier aufzunehmen. Sinnvoll könnte etwa die Angabe einer Telefonnummer sein; falls ein Nutzer absehen kann, daß er eine gebuchte Ressource nicht pünktlich wird abgeben können (Stau, ...), hat er so durch einen Blick in den Buchungskalender sofort die Telefonnummer eines eventuell nachfolgenden Nutzers zur Hand, um ihn über seine Verspätung zu informieren. Beispiel:
MitgliedsnummerHier können Sie eine Mitgliedskontonummer angeben, die in Ihrem Abrechnungssystem (z.B. elkato-Abrechnung) als Kontonummer des Teilnehmers geführt wird. Die Buchungsdatei nennt zu jeder Buchung die Mitgliedsnummer des Nutzers; darüberhinaus hat die Nummer in elkato-Buchung keine weitere Bedeutung. PaßwortDas Paßwort muß der Teilnehmer bei der Anmeldung an elkato-Buchung angeben. Jeder Teilnehmer kann sein Paßwort selbst ändern. Ein Administrator kann die Paßwörter aller Teilnehmer ändern, jedoch nicht einsehen. Teilnehmer anlegen
Teilnehmerdaten ändern
Tipp: Sollte also wirklich ein Teilnehmer umbenannt werden müssen (z.B. durch Heirat einer Person), gehen Sie am besten so vor:
Teilnehmer löschen
Nachvollziehen von TeilnehmeraktionenManchmal kommt es zu Unstimmigkeiten mit Buchungen. Gängigster Fall: Teilnehmer A ist überzeugt, eine Ressource für eine bestimmte Zeit gebucht zu haben, aber es existiert keine solche Buchung. (Schlimmstenfalls hat ein anderer Teilnehmer B die Ressource für denselben oder einen überlappenden Zeitraum gebucht, und einer der beiden Teilnehmer "schnappt" dem anderen die Ressource weg.) In einem solchen Fall muß geklärt werden, wie diese Situation entstanden ist; so könnte z.B. Teilnehmer A die Buchung versehentlich um eine Woche verschoben angelegt oder Teilnehmer B die Buchung von Teilnehmer A böswillig gelöscht haben; viele weitere Möglichkeiten sind denkbar. Der CSO-Administrator muß hier also "recht sprechen", und dazu muß er nachvollziehen können, wer wann welche Buchung angelegt, verändert oder gelöscht hat. Zu diesem Zweck hält elkato-Buchung das Aktionsprotokoll bereit, in welchem alle diese Aktionen mit Buchungen aufgezeichnet werden. Aktionsprotokoll anzeigenWenn Sie als Teilnehmer mit Administrationsrechten in elkato-Buchung angemeldet sind: Klicken Sie im Seitenkopf auf Administration und folgen Sie dann dem Link Auswertungen, Protokolle am Beginn der aufgerufenen Seite, um so in die Seite Administration: Auswertungen, Protokolle zu gelangen. Wählen Sie dann im Kasten Protokolle einen oder mehrere Monate aus, für die Sie das Protokoll sehen wollen, und klicken Sie den Button Protokoll zeigen an. Dann öffnet sich - entweder im Browser oder in einem separaten Fenster - der Protokolltext. Format des AktionsprotokollsDas Protokoll enthält für jede relevante Aktion eines Teilnehmers eine Zeile, die wie das folgende Beispiel aufgebaut ist: 20.02.06 10:53:07 MEIER: VIEW 7618 VW-GOLF 18.02.06 08:30--19.02.06 20:00 NEUMANN, created by HUBER at 15.02.06 14:16:19: Kurzurlaub Diese Beispielzeile besagt: Am 20.02.06 um 10:53 Uhr hat Teilnehmer Meier Buchung 7618 angesehen. Diese Buchung reserviert das Fahrzeug VW-Golf vom 18.02. um 8:30 Uhr bis zum 19.02. um 20 Uhr für Nutzer Neumann für den Zweck Kurzurlaub. Die Buchung wurde am 15.02.06 um 14:16 Uhr von Teilnehmer Huber angelegt oder zuletzt verändert. Dieses Format und die Bedeutung der Angaben sind für alle Protokolleinträge gleich (bis auf ADMIN-Einträge, s.u.). Für die in der Zeile protokollierte Aktion (VIEW im obigen Beispiel) gibt es folgende festgelegte Kürzel:
Das Kürzel ADMIN besagt, daß die Protokollzeile sich nicht auf eine Aktion mit einer Buchung bezieht, sondern auf eine Aktion des Administrators, z.B. Anlegen oder Löschen eines Teilnehmers oder einer Ressource. AbrechnungDas Buchungsprogramm läuft auf einem Internet-Server. Das Abrechungsprogramm läuft unter Microsoft-Access auf einem lokalen Rechner. Die Buchungsdaten werden über eine Datei übergeben, die aus dem Buchungsprogramm heruntergeladen und ins Abrechnungsprogramm eingelesen wird. Die Datei ist in einem Standard-Dateiformat aufgebaut und kann problemlos auch in eine Tabellenkalkulation eingelesen werden. Zum Herunterladen meldet man sich im Buchungsprogramm als Administrator an und klickt oben im Seitenkopf auf "Administration". Dort wählt man den dritte Befehl "Auswertungen, Protokolle". Die Datei speichert man auf seinem Rechner und liest sie ins Abrechnungsprogramm ein. |